Next: `Help' menu Up: Reference Function List (by Previous: `Script' menu
- Duplicate [D]
- Cascade
- Tile Horizontally
- Tile Vertically
- Smart Tile [T]
- Arrange Icons
- Next Window [Page Up/Num9]
- Prior Window [Page Down/Num3]
- Toolbar
- Title Bar
- Status Bar
- Point Editor
- Script Window
- Selection Area Window [S]
- Select Multiple or Reorder Images [Shift+S]
- Fullscreen [Ctrl+Enter]
`Window' menu
Duplicate [D]
Create a duplicate image of the current image. The image name is altered to include the word 'duplicate'
for convenience.
Cascade
Tile the open images in a cascade arrangement.
Tile Horizontally
Tile the open images in a horizontal arrangement.
Tile Vertically
Tile the open images in a vertical arrangement.
Smart Tile [T]
Tile the open images such that they all fit in HDR Shop's main window real-estate. Computes which level of
'zoom-in' is required to fit all images to the screen, then finds a manner in which to fit them to that space.
Arrange Icons
Arrange minimized windows.Next Window [Page Up/Num9]
Show the next window in the window listPrior Window [Page Down/Num3]
Show the prior window in the window listToolbar
Toggle show/hide toolbar.Title Bar
Toggle show/hide title bar.Status Bar
Toggle show/hide status bar.
Point Editor
The point editor window allows sets of 2D points to be added to an image. The points can then be stored
or used as input to other HDR Shop functions (eg 'Rectification' 10.15 or
'Rasterize Triangle' 10.73). The editor dialog also includes some simple
functions to allow you to extract calibration points from an image of a camera calibration
checkerboard (see the 'Calc' menu below).
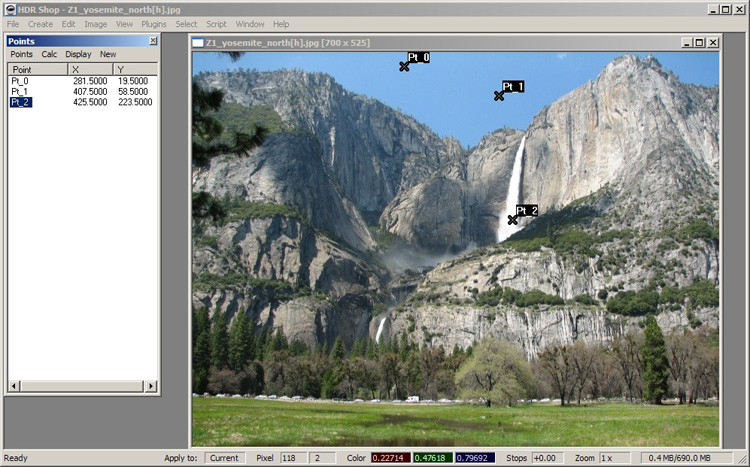
Add points directly in an image by 'Shift+left-click'. Points can be relocated by simply dragging the displayed cross associated with the cross using the left mouse button. Delete points by highlighting in the Point Editor window and pressing 'Delete'.
Import/export points:
Overwrite points in the current session with points saved to a file with 'Points
Add to points in the current session with points saved to a file with 'Points
Points should be in 'Matlab'-style format. eg here is a saved points file:
File_Names = {
'IMG_0627.JPG'
};
Point_Names = {
'Pt_0'
'Pt_1'
'Pt_2'
'Pt_3'
'Pt_4'
};
Points(:,:,1) = [
233.500000 62.500000
356.500000 106.500000
318.500000 211.500000
173.500000 163.500000
278.500000 105.500000
];
Export the current points in the session with 'Points
'Calc' menu functions:
Various calculations can be performed on the basis of the points in the current session.
The first 3 functions are primarily used for camera calibration by computing the subpixel locations of grid points in an image of a camera calibration checkerboard. The remaining 3 functions are more general.
Here is a brief tutorial on how to extract calibration points from an image of a checkerboard:
First load in an image of a checkerboard into HDRShop. Make sure the point editor is open. Select 4 points around a single grid square (with 'Shift+left-click'). The points must be chosen either clockwise or anticlockwise. Then select the 4 points in the Point list editor and choose 'Snap to Local Grid' from the 'Calc' menu. This aligns the points with subpixel accuracy to the nearest grid corners. Next choose 'Find Global Grid' from the 'Calc' menu. This finds as many of the other grid points in the image. An image representing corner location precision at each point is also created here (tight white circles sho a good fit). Poorly extracted points and those incorrectly chosen (outside the checkerboard) should be deleted. At this stage, the grid corners can be saved out or ca nbe processed further into recovery of the grid centers via 'Find Grid Centers' from the 'Calc' menu.
- Snap to Local Grid:
Takes the selected points and aligns them to the nearest checkerboard corners in the image with subpixel accuracy. - Find Global Grid:
Takes 4 selected points, and grows out adjacent squares on checkerboard based on a non-axis-aligned corner filter. This is more robust to extreme checkerboard angles. - Find Grid Centers:
Replaces the point list with centers of checkerboard squares (average of neighboring points). Uses a C_row_columnaming scheme. - Find Local Minimum:
Move the selected point to the local pixel value minimum within the local square.
square.
- Find local Maximum:
Move the selected point to the local pixel value maximum within the local square.
square.
- Snap To Minimum:
Snap the selected point to the local pixel value minimum within the local square.
square.
Script Window
Toggle show/hide the scripts window. Click this to show the scipts window and notice that some example
scripts have been included with the distribution. Expand the 'Example Scripts' tree and double-click a script.
It will open in a new window and can be executed by hitting 'F5' or via 'ScriptsSelection Area Window [S]
See 'Select
Select Multiple or Reorder Images [Shift+S]
Select multiple images for image operations to be performed on, or reorder images within the main HDR Shop
window. Toggle show/hide the window via it's menu entry or with 'Shift+S'.
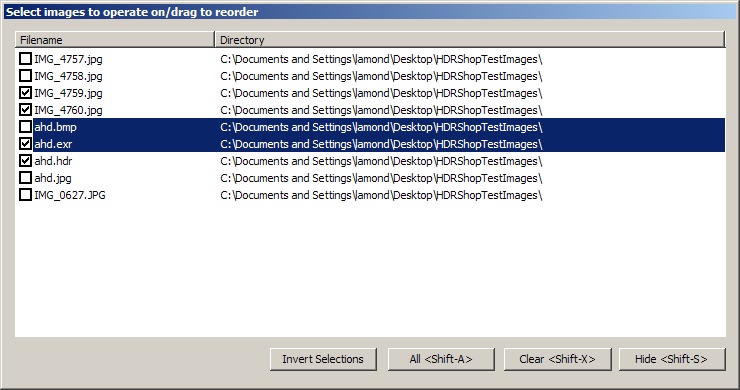
Selecting multiple images to be operated on:
Each image in the window has a checkbox to the left of the image name. Simply check the desired images then hit 'Shift+M' or click the status bar pane to toggle state or select 'View
Select all/none of the images with the respective buttons/keystrokes displayed in the window. The 'Invert Selections' button toggles the current state of all checkboxes in the window
Reordering images within the main HDR Shop window:
Simply left-click-drag and drop the images around in the list until the desired order is obtained. Images are reordered dynamically as soon as they are dropped into place.
Fullscreen [Ctrl+Enter]
Toggle HDR Shop fullscreen/restored view.
