Next: `Plugins' menu Up: Reference Function List (by Previous: `Image' menu
- Zoom In [Ctrl+
 plus
plus ]
M
]
M
- Zoom Out [Ctrl+
 minus
minus ]
M
]
M
- Center [(Numpad) 5] M
- Fit Window [Ctrl+(Numpad) 5] M
- Align All [A]
- Apply to Current Image [Shift+C]
- Apply to Multiple Images [Shift+M]
- Apply to All Images [Shift+A]
- Exposure
 Stop Up [
Stop Up [ plus
plus ]
M
]
M
- Exposure
 1/10 Stop Up [Shift+
1/10 Stop Up [Shift+ plus
plus ]
M
]
M
- Exposure
 1/10 Stop Down [Shift+
1/10 Stop Down [Shift+ minus
minus ]
M
]
M
- Exposure
 Stop Down [
Stop Down [ minus
minus ]
M
]
M
- Exposure
 Stop All to Current [Q]
Stop All to Current [Q]
- Exposure
 Reset to Zero [0]
M
Reset to Zero [0]
M
- Exposure
 Custom...
M
Custom...
M
- Display Curve
 Gamma 2.2
Gamma 2.2
- Display Curve
 Gamma 1.75
Gamma 1.75
- Display Curve
 Gamma 1.0
Gamma 1.0
- Display Curve
 Custom...
Custom...
- Display Options
 Negative Colors
Negative Colors Absolute Value
M
Absolute Value
M
- Display Options
 Negative Colors
Negative Colors Black
M
Black
M
- Display Options
 Negative Colors
Negative Colors Color...
M
Color...
M
- Display Options
 Negative Colors
Negative Colors Offset Gray
M
Offset Gray
M
- Display Options
 Negative Colors
Negative Colors Negative
M
Negative
M
- Display Options
 Saturated Colors
Saturated Colors Normal
M
Normal
M
- Display Options
 Saturated Colors
Saturated Colors Color...
M
Color...
M
- Display Options
 Channel Mask
Channel Mask Mask/Only Display Red [1/Ctrl+1]
M
Mask/Only Display Red [1/Ctrl+1]
M
- Display Options
 Channel Mask
Channel Mask Mask/Only Display Green [2/Ctrl+2]
M
Mask/Only Display Green [2/Ctrl+2]
M
- Display Options
 Channel Mask
Channel Mask Mask/Only Display Blue [3/Ctrl+3]
M
Mask/Only Display Blue [3/Ctrl+3]
M
- Display Options
 Channel Mask
Channel Mask Show All [Ctrl+
Show All [Ctrl+
 ]
M
]
M
- Display Options
 Precision (Decimal Places)
Precision (Decimal Places) 3 [Shift+3]
3 [Shift+3]
- Display Options
 Precision (Decimal Places)
Precision (Decimal Places) 5 [Shift+5]
5 [Shift+5]
- Display Options
 Precision (Decimal Places)
Precision (Decimal Places) 8 [Shift+8]
8 [Shift+8]
- Display Options
 Precision (Decimal Places)
Precision (Decimal Places) 3 (Scientific Not.) [Ctrl+Shift+3]
3 (Scientific Not.) [Ctrl+Shift+3]
- Display Options
 Precision (Decimal Places)
Precision (Decimal Places) 5 (Scientific Not.) [Ctrl+Shift+5]
5 (Scientific Not.) [Ctrl+Shift+5]
- Display Options
 Precision (Decimal Places)
Precision (Decimal Places) 8 (Scientific Not.) [Ctrl+Shift+8]
8 (Scientific Not.) [Ctrl+Shift+8]
- Display Options
 Precision (Decimal Places)
Precision (Decimal Places) uchar gamma corrected [Shift+U]
uchar gamma corrected [Shift+U]
`View' menu
Zoom In [Ctrl+ plus
plus ]
M
]
M
Alternative control: 'Ctrl+mouse-wheel-up' or 'mouse-middle+mouse-left'.
Zoom in to double magnification. With the mouse controls, the zoom will be centered at the cursor. The keyboard control zooms in around the top-left point of the image.
Zoom Out [Ctrl+ minus
minus ]
M
]
M
Alternative control: 'Ctrl+mouse-wheel-down' or 'mouse-middle+mouse-right'.
Zoom out to half magnification. With the mouse controls, the zoom will be centered at the cursor. The keyboard control zooms out around the top-left point of the image.
Center [(Numpad) 5] M
Alternative control: 'Ctrl+left-click'.Center the image within the current image frame.
Fit Window [Ctrl+(Numpad) 5] M
Alternative control: 'Ctrl+right-click'.Expand or shrink the image frame to fit the current image.
Align All [A]
Change zoom and relative image to frame position on all other images to match current image.
Apply to Current Image [Shift+C]
Alternative control: left-click on status-bar pane marked with 'Current/Multiple/All'.
Default behavior of HDR Shop - perform all operations on current image only. See 'Window
Apply to Multiple Images [Shift+M]
Alternative control: left-click on status-bar pane marked with 'Current/Multiple/All'.Perform multi-image enabled operations on selected images. See 'Window
Apply to All Images [Shift+A]
Alternative control: left-click on status-bar pane marked with 'Current/Multiple/All'.Perform multi-image enabled operations on all images. See 'Window
Exposure Stop Up [
Stop Up [ plus
plus ]
M
]
M
Alternative control: 'mouse-wheel-up'.
Increase the exposure by 1 stop (pixel values
Note: changing exposure only affects the displayed values, not the underlying pixel values (unless subsequently done with 'Scale to current exposure': 10.63).
Exposure 1/10 Stop Up [Shift+
1/10 Stop Up [Shift+ plus
plus ]
M
]
M
Alternative control: 'Shift+mouse-wheel-up'.
Increase the exposure by
Note: changing exposure only affects the displayed values, not the underlying pixel values (unless subsequently done with 'Scale to current exposure': 10.63).
Exposure 1/10 Stop Down [Shift+
1/10 Stop Down [Shift+ minus
minus ]
M
]
M
Alternative control: 'Shift+mouse-wheel-down'.
Decrease the exposure by
Note: changing exposure only affects the displayed values, not the underlying pixel values (unless subsequently done with 'Scale to current exposure': 10.63).
Exposure Stop Down [
Stop Down [ minus
minus ]
M
]
M
Alternative control: 'mouse-wheel-down'.
Decrease the exposure by 1 stop (pixel values
Note: changing exposure only affects the displayed values, not the underlying pixel values (unless subsequently done with 'Scale to current exposure': 10.63).
Exposure Stop All to Current [Q]
Stop All to Current [Q]
Set display exposure on all other images to that of the current image.
Exposure Reset to Zero [0]
M
Reset to Zero [0]
M
Reset display exposure to zero stops.
Exposure Custom...
M
Custom...
M
Set display exposure of current image to a custom value.
Display Curve Gamma 2.2
Gamma 2.2
Set display exposure of current image to gamma 2.2.
Note: changing exposure only affects the displayed values, not the underlying pixel values.
Display Curve Gamma 1.75
Gamma 1.75
Set display exposure of current image to gamma 1.75.
Note: changing exposure only affects the displayed values, not the underlying pixel values.
Display Curve Gamma 1.0
Gamma 1.0
Set display exposure of current image to gamma 1.0.
Note: changing exposure only affects the displayed values, not the underlying pixel values.
Display Curve Custom...
Custom...
Set display exposure of current image to a custom gamma value.
Note: changing exposure only affects the displayed values, not the underlying pixel values. The custom gamma dialog has been improved to allow the user to calibrate their particular system to the 'best' gamma for displaying images in HDR Shop:
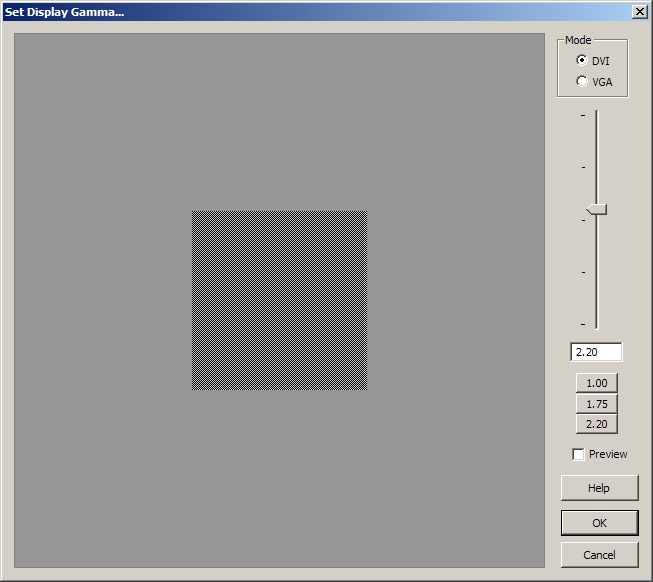
Select DVI or VGA depending on your monitor connection.
For DVI: the inner square is a dithered black and gamma-corrected grey checkerboard pattern.
For VGA: the inner square is an alternating black and gamma-corrected grey scanline pattern.
The outer square grey linear intensity is the average linear intensity of the dithered pattern.
When the optimum display gamma for the current monitor is selected the inner square should be as close to invisible against the outer square...
Fine tune with the Mouse wheel, Arrow or Page Up/Down keys...
Also note that the value chosen for the best gamma value is written to the registry entry for HDR Shop and automatically applied to all LDR images subsequently saved or loaded with HDR Shop.
Display Options Negative Colors
Negative Colors Absolute Value
M
Absolute Value
M
Control how negative values are displayed inside HDR Shop.
Negative pixel values are valid inside HDR Shop and some associated HDR file formats (pfm, tif, fim).
Set to 'Absolute Value' (default behavior) displays negative values as positive (no change to actual pixel values).
Display Options Negative Colors
Negative Colors Black
M
Black
M
Control how negative values are displayed inside HDR Shop.
Negative pixel values are valid inside HDR Shop and some associated HDR file formats (pfm, tif, fim).
Set to 'Black' displays negative values as black (no change to actual pixel values).
Display Options Negative Colors
Negative Colors Color...
M
Color...
M
Control how negative values are displayed inside HDR Shop.
Negative pixel values are valid inside HDR Shop and some associated HDR file formats (pfm, tif, fim).
Set to 'Color' displays negative values with the chosen color (no change to actual pixel values).
Display Options Negative Colors
Negative Colors Offset Gray
M
Offset Gray
M
Control how negative values are displayed inside HDR Shop.
Negative pixel values are valid inside HDR Shop and some associated HDR file formats (pfm, tif, fim).
Set to 'Offset Gray' maps [-1
Display Options Negative Colors
Negative Colors Negative
M
Negative
M
Control how negative values are displayed inside HDR Shop.
Negative pixel values are valid inside HDR Shop and some associated HDR file formats (pfm, tif, fim).
Set to 'Negative' displays negative values and positive values with the same absolute value to different colors. This is useful for viewing eg Spherical Harmonics which can have the same absolute value across alternate lobes, but opposite sign.
Display Options Saturated Colors
Saturated Colors Normal
M
Normal
M
Control how saturated values (pixel values greater than 1 at 0 stops) are displayed inside HDR Shop.
Set to 'Normal' displays saturated values as for channel values = 1 (no change to actual pixel values).
Display Options Saturated Colors
Saturated Colors Color...
M
Color...
M
Control how saturated values (pixel values greater than 1 at 0 stops) are displayed inside HDR Shop.
Set to 'Color' displays pixels with any saturated channel in the chosen color (no change to actual pixel values).
Display Options Channel Mask
Channel Mask Mask/Only Display Red [1/Ctrl+1]
M
Mask/Only Display Red [1/Ctrl+1]
M
Display the image with the red channel set to zero or with only the red channel present.
Display Options Channel Mask
Channel Mask Mask/Only Display Green [2/Ctrl+2]
M
Mask/Only Display Green [2/Ctrl+2]
M
Display the image with the green channel set to zero or with only the green channel present.
Display Options Channel Mask
Channel Mask Mask/Only Display Blue [3/Ctrl+3]
M
Mask/Only Display Blue [3/Ctrl+3]
M
Display the image with the blue channel set to zero or with only the blue channel present.
Display Options Channel Mask
Channel Mask Show All [Ctrl+
Show All [Ctrl+
 ]
M
]
M
Display the image with all channels set to zero or with all channels present.
Display Options Precision (Decimal Places)
Precision (Decimal Places) 3 [Shift+3]
3 [Shift+3]
Alternative control: left-click on status-bar panes displaying pixel values.
Show displayed pixel values to 3 decimal places precision.
Display Options Precision (Decimal Places)
Precision (Decimal Places) 5 [Shift+5]
5 [Shift+5]
Alternative control: left-click on status-bar panes displaying pixel values.
Show displayed pixel values to 5 decimal places precision.
Display Options Precision (Decimal Places)
Precision (Decimal Places) 8 [Shift+8]
8 [Shift+8]
Alternative control: left-click on status-bar panes displaying pixel values.
Show displayed pixel values to 8 decimal places precision.
Display Options Precision (Decimal Places)
Precision (Decimal Places) 3 (Scientific Not.) [Ctrl+Shift+3]
3 (Scientific Not.) [Ctrl+Shift+3]
Alternative control: left-click on status-bar panes displaying pixel values.
Show displayed pixel values to 3 decimal places precision in Scientific Notation.
Display Options Precision (Decimal Places)
Precision (Decimal Places) 5 (Scientific Not.) [Ctrl+Shift+5]
5 (Scientific Not.) [Ctrl+Shift+5]
Alternative control: left-click on status-bar panes displaying pixel values.
Show displayed pixel values to 3 decimal places precision in Scientific Notation.
Display Options Precision (Decimal Places)
Precision (Decimal Places) 8 (Scientific Not.) [Ctrl+Shift+8]
8 (Scientific Not.) [Ctrl+Shift+8]
Alternative control: left-click on status-bar panes displaying pixel values.
Show displayed pixel values to 3 decimal places precision in Scientific Notation.
Display Options Precision (Decimal Places)
Precision (Decimal Places) uchar gamma corrected [Shift+U]
uchar gamma corrected [Shift+U]
Alternative control: left-click on status-bar panes displaying pixel values.
Show displayed pixel values to 0-255 gamma-corrected unsigned char value (values obtained from the gamma-corrected display buffer).
